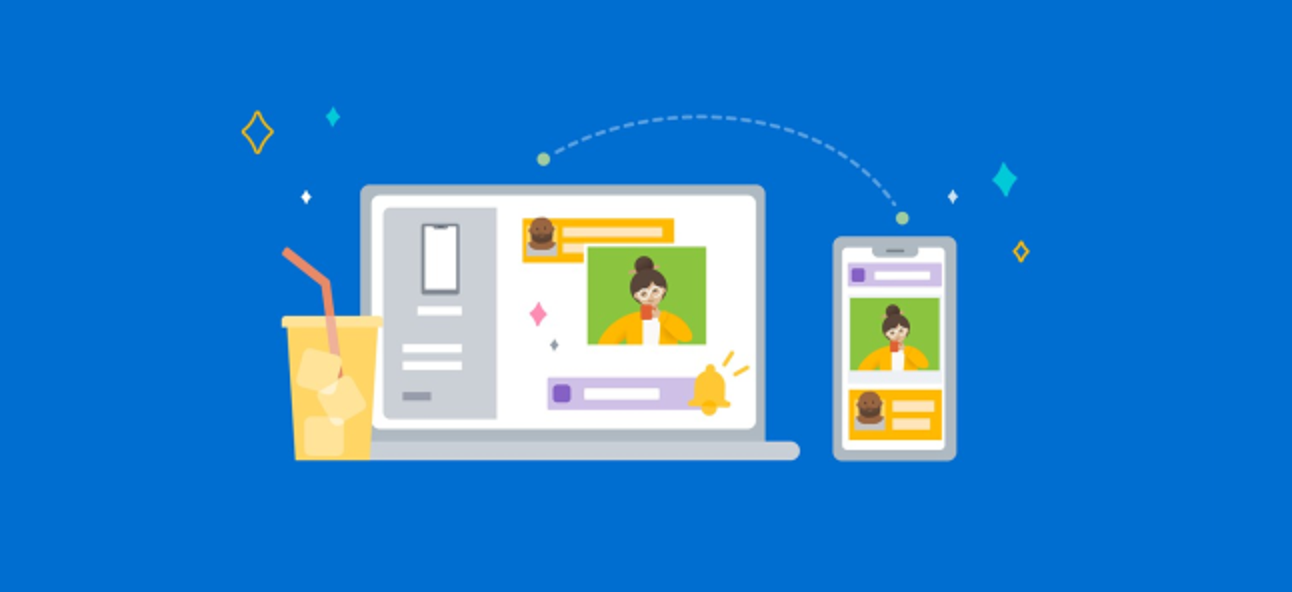Windows and Android are very in model, so naturally, there are quite a lot of oldsters that employ both. Microsoft’s “Cell phone Link” app integrates your Android mobile phone with your PC, providing you with entry to your mobile phone’s notifications, text messages, photos, and more—correct for your PC.
We’ll initiate with the Android app. Download the “Link to Windows” app from the Google Play Retailer for your Android mobile phone or tablet. Gain out Samsung Galaxy devices already beget this app attach in.
Originate the app and tap “Link Your Cell phone and PC” to initiate up.
Next, delivery the Cell phone Link app for your Windows 10 PC and click on “Accept Started.”
On the following screen, do away with “I truly beget the Link to Windows app already” and click on “Pair With QR Code.”
Abet for your Android instrument, tap “Proceed” on the “Is the QR code for your PC fascinating?” screen and point the digicam at the QR code for your PC.
After it connects, you’ll must grant the Android app some permissions. Faucet “Proceed” to proceed.
You’ll must grant the app permission to entry your contacts, compose and organize mobile phone calls, entry media, and send and receive text messages. Faucet “Allow” to proceed with all of them.
With permissions out of the system, that you would possibly well additionally be requested to let the app urge in the background to take care of connected to your PC. Faucet “Proceed” to proceed.
A pop-up will attach a question to when you happen to would possibly well perchance presumably presumably also very neatly be seeking to allow the app to continuously urge in the background. Gain out “Allow.”
That’s all there would possibly well be to elevate out on the Android side for now. Abet for your Windows 10 PC, the Cell phone Link app can beget a “Proceed” button to click.
The Cell phone Link app will now knowledge you via developing about a of the functions. We’ll uncover you how, too. First, tap “Accept My Notifications.”
In uncover for this feature to work, we must give the Link to Windows app permission to in finding Android notifications. Click on “Originate Settings on Cell phone” to gain started.
To your Android instrument, a notification will seem prompting you to delivery the notification settings. Faucet “Originate” to ride there.
The “Tool & App Notifications” settings will delivery. Safe “Link to Windows” from the checklist and compose sure that “Allow Notification Accept precise of entry to” is enabled.
That’s it! You’ll now mediate about your notifications seem in the “Notifications” sidebar on the Windows app. When a notification looks to be, that you would possibly well well presumably presumably personal away it out of your Android instrument by clicking the “X” icon.
The “Messages” tab will robotically uncover your text messages out of your mobile phone, no setup is required. Merely form in the text field to respond to a message, or tap “Recent Message.”
The “Photographs” tab also doesn’t require any setup. This would possibly well perchance presumably presumably also uncover recent photos out of your instrument.
Within the sidebar, that you would possibly well well presumably presumably mediate in regards to the battery stage of your connected instrument, alter some instrument settings, and retain an eye fixed on the media that’s taking half in.
You’ve now got the fundamentals up and running. Cell phone Link is a particularly at hand app, especially when you happen to employ quite a lot of time on a Windows 10 PC all day. You now gained’t must rob up your mobile phone so many conditions.
RELATED: Why Android Customers Need Windows 10’s “Your Cell phone” App