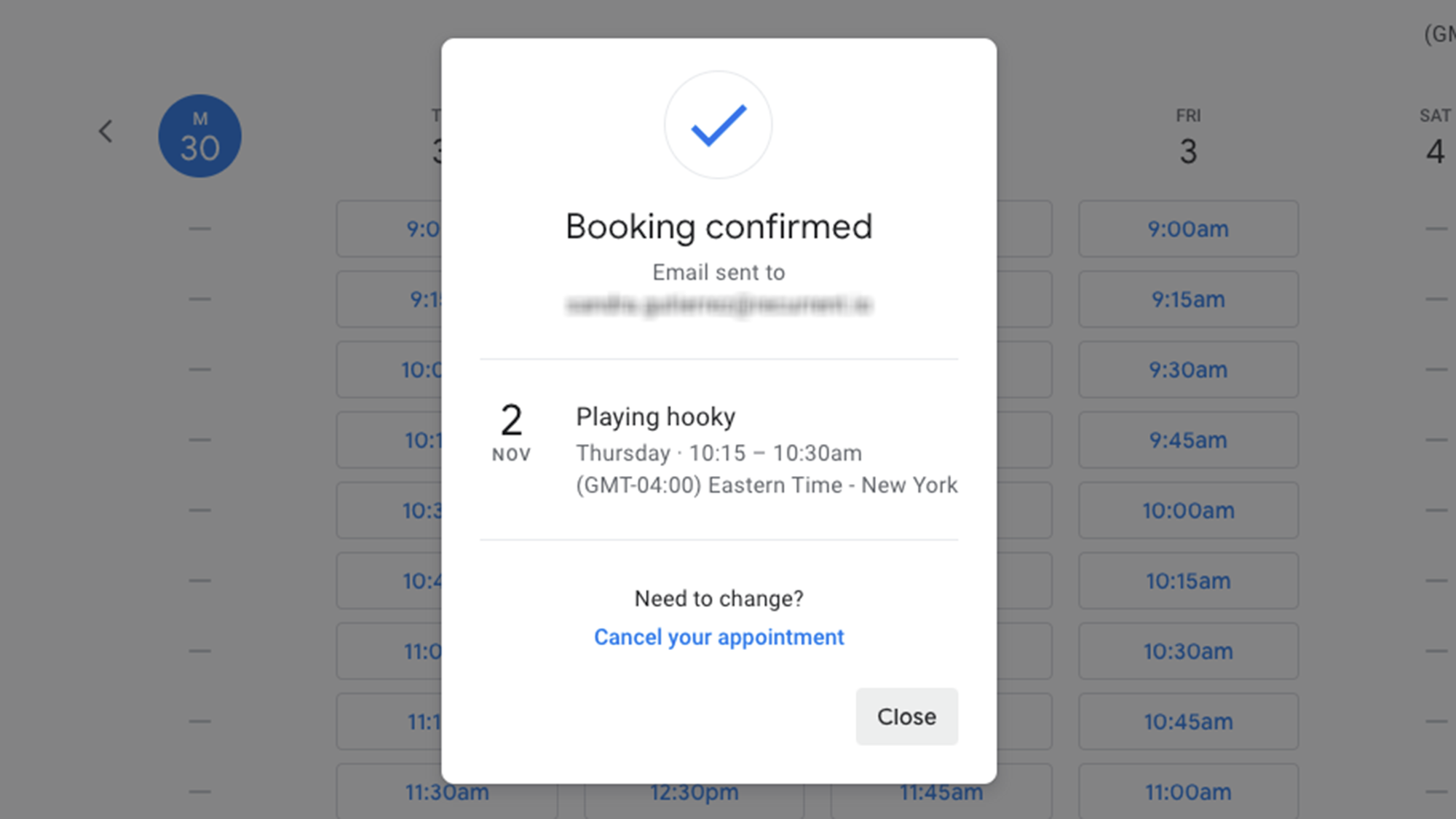There are couple of things more laborious than the backward and forward in between you and somebody you require to fulfill. They might state they’re totally free whenever (me) however when you state a time and date, they recoil and state that’s in fact the only time they can’t get together (likewise me). To make collaborating conferences simpler, Google has actually released a brand-new totally free Calendar function called Appointment Schedule. The tool has actually been offered to Google Workspace clients because early 2022, however previously this month The Big G approved all users access to it– albeit with constraints, depending upon whether they’re paying or not. With Appointment Schedule, you can establish portions of schedule on your calendar so that whoever wishes to fulfill you– be that over a video call or in reality– can select whenever and date within your set criteria. The function is extremely personalized, and setting it up ideal is the very best method to make it work for you. How to utilize Google Calendar’s Appointment Schedule No matter the kind of account you have, you’ll begin establishing Appointment Schedule by going to Google Calendar in a web internet browser and striking Create in the upper left corner of your screen. On the emerging menu, click Appointment Schedule, and a list of choices will appear on the left side of the user interface. Produce your visit schedule from the very same menu you ‘d produce a brand-new occasion in your calendar. 1. Provide your consultation schedule a name. Free-tier users will just have the ability to produce one schedule, whereas paying consumers (or those who become part of a Google Workspace company) can have several ones, so calling them will make things simpler. Do not invest excessive time on this– you can constantly alter it later on.
[Related: What to know about using Google Calendar’s Time Insights feature]
2. Establish a visit period. This will be the basic conference period. It can go from 5 minutes as much as 23.1 hours. Why the additional 6 minutes? Who understands, however you and whoever you’re satisfying will certainly concur that a visit that long is not precisely useful or efficient. Do not tension about cutting your conference brief: individuals can schedule more than one slot with you daily as long as the everyday cap has actually not been satisfied– more on that later on. Your consultations can be as brief as 5 minutes and as long as … a little previous 23 hours. Google Calendar 3. Establish your basic schedule. Under this setting, you’ll develop the huge portions of time you’re offered for conferences. If you desire this schedule to run permanently till you turn it off, leave the Repeat weekly dropdown menu as it is. If you simply desire to set up your accessibility for the next week, click on it and select Does not repeat. Listed below this, you’ll see a list of the days of the week, and beside every one, begin and end times for huge accessibility windows. These are the portions of time where individuals will have the ability to schedule a visit with you, and you can include as lots of to each day as you desire by clicking the plus indication to the right of every day. If you’re readily available all day at the workplace, you might put down 9 a.m. to 5 p.m., however if you do not desire anyone to trouble you from twelve noon up until 1:30 p.m., you can set up 2 accessibility windows around that. As soon as that’s done, you do not need to duplicate the settings for each day of the week– click the copy icon on the right (2 rectangular shapes on top of each other) and it’ll instantly reproduce your basic accessibility Monday through Friday. Avoid anybody from disrupting your midday walk by developing your accessibility around it. Google Calendar Note that by default, Saturday and Sunday will be set as not available for conferences, however clicking the plus indication will alter that. 4. Change scheduling. The next menus will let you tweak information of how you desire Appointment Schedule to work. You’ll be able to set when it kicks in (choose Available Now under Scheduling window, or Start and end dates) and how far in advance individuals can reserve time with you (up to a year). You can likewise modify Adjusted schedule for particular dates where you ‘d usually have the ability to satisfy. This works precisely like the basic accessibility choice, however rather of days of the week, you’ll pick particular dates. If your teeth cleaning up falls throughout a time you’ve marked yourself as usually readily available, you can include that date here and change your schedule as required. If you require time to get ready for each conference or simply wish to avoid your day from ending up being an unlimited parade of individuals asking you concerns, you can restrict your schedule time by establishing a Buffer time and Maximum reservations each day. The latter will set a cap of day-to-day conferences, and you’ll look like not available when that cap is satisfied. Provide yourself a 5-minute break in between conferences. You deserve it. Google Calendar 5. Pick how Google Calendar figures out if you’re hectic. Your consultation schedule will constantly examine your Google Calendar to see if you’re hectic so that there’s no overlap with any other conferences you may’ve accepted. Here’s the catch: If you’re not a paying Google user and have more than one calendar (an individual and a work one, for example), you will just be able to choose one of them to specify schedule. Paying Google account holders and members of Workspace companies do not need to pick, so they can continue to separate their lives in a more useful method. When you’re finished with these settings, click Next to continue. 6. Modify your Appointment schedule information. On the following menu, you’ll discover more settings you can mess around with: The last alternative may likewise be called “Nah, we’ll figure it out”. Google Calendar Booking page image and name: Your reservation page is what individuals will see when they wish to book time with you. The name and picture you utilize for your Google account will appear there, so if you desire something that looks expert, make certain you alter these settings in the My Account page. Place and conferencing: Tweak this to develop where you ‘d choose to fulfill the individual reserving your time. You can select to have the platform immediately create a Google Meet link upon reservation, define a physical location (your workplace, for instance), or change all of your conferences into call. You can likewise select None/ to be defined later on so you and your visitors can choose how you’ll fulfill. Description: Here you can state anything you desire about your conference. Possibly you wish to make it clear to your trainees that you will not be reacting to concerns about their newest test, or you wish to let individuals learn about the cost of your services. Yes– if you’re a Google Workspace customer you can likewise establish a Stripe account to get payment for your time. 7. Establish a reservation kind. Under Booking kind, you’ll have the ability to define all the fields visitors need to fill before scheduling time with you. By default, Google Calendar needs their very first and last name, along with their e-mail address, however you can include more if you desire. Click Add product– you’ll have the ability to ask individuals to offer their contact number or complete a customized field, like their choice of cafe. Examine package beside Required to make something compulsory and surface by clicking Add product. On this menu, paying Google users will likewise see the choice to need e-mail confirmation. Click package next to it to have individuals validate their e-mails when scheduling time with you utilizing a non-Google e-mail account. This additional action may be frustrating for some, however it’s likewise incredibly beneficial to avoid destructive reservations, particularly if your reservation page resides in a public location, like a social networks bio. 8. Make certain your visitors learn about your conference. Now, pick whether you wish to advise individuals reserving time with you about their visit. Free-tier users will just have the ability to send out visitors a verification upon scheduling, whereas paying Google consumers will have the ability to blast out as numerous e-mail pointers as they desire. If you’re a paying Google consumer you can send your visitors several suggestions about your visit. Google Calendar By default, package beside Email suggestion will be chosen and set to send out a message a day before the arranged consultation. Click the dropdown menu to select another time frame or develop a custom-made one. If you wish to send out more than one note, struck Add tip. Struck Save to end up setting up your consultation schedule. How to modify Appointment Schedule on Google Calendar With all of those settings, you may anticipate there to be an easy-to-access page where you can return to the Appointment Schedule production menu– there is not. To fine-tune any information of your visit schedule on Google Calendar, you’ll require to discover its name on the calendar (consider it as a single occasion that duplicates itself), open it, and click the pencil icon. Keep in mind that you may discover several entries of your consultation schedule on a single day. This occurs since the name of your visit schedule will constantly appear on days when there are time slots to be scheduled, however there will likewise specify visits that were currently arranged. You’ll understand the distinction due to the fact that the previous will have a four-square icon beside it, while the latter will have the name of the individual who reserved the slot inside parentheses to the right of it. You can erase your visit schedule partly or totally. Simply make certain you choose the right alternative. Google Calendar When you open Appointment Schedule from the Calendar view, you’ll likewise see a garbage can icon– click it to eliminate your bookable schedule partly or completely. On the next menu, you’ll have the ability to erase that day particularly (This week just), that day in all upcoming weeks (All weeks), or remove the schedule completely (All schedule). Examine the bubble beside the alternative you desire and strike Save. How to welcome individuals to arrange a visit with you on Google Calendar This is what your reservation page will appear like to individuals wishing to meet you. Google Calendar To let individuals book time with you on Google Calendar, you’ll require to direct them to your reservation page. This is a basic site where they’ll have the ability to browse your accessibility and select the time that works finest for them. Keep in mind that they’ll just have the ability to see when you’re complimentary to fulfill, however will not see any information of your calendar.
[Related: Syncing Google and Apple calendars is less annoying now]
To share this link, open your consultation schedule from Google Calendar and click Open scheduling page. From there, struck the Share button in the leading right corner of your screen– click Copy link to copy the URL to your clipboard and share it with whoever you desire on a platform of your picking, such as e-mail, text, or social networks. You can likewise go to the Website embed tab to get an embed code that will permit you to include a widget to your website that individuals can click to book time with you.