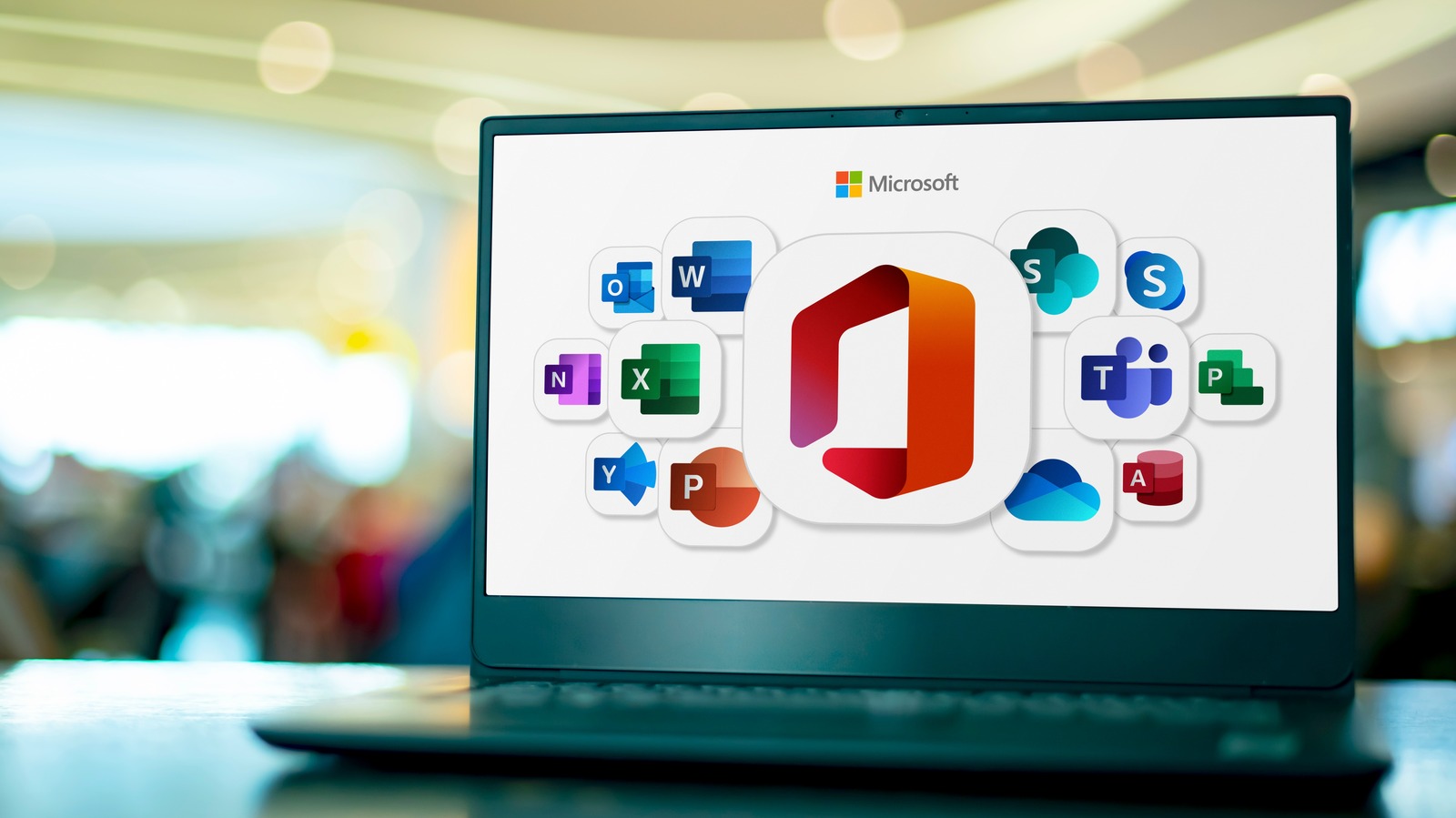monticello/Shutterstock The “Product Activation Failed” mistake in Microsoft Office develops when the application can not confirm your license or membership status. This misstep, preventing complete access to Office functions, can originate from different causes like out-of-date apps, an ended membership, or inaccurate gadget date and time. There are several methods to resolve the issue. Initial repairs consist of validating the status of your Microsoft 365 membership. Guarantee that your membership hasn’t ended. You can inspect this by logging into your Microsoft account on the main site and examining your membership information. Next, verify that you’re not utilizing a split variation of Office. Invalid copies or variations acquired through informal channels can cause activation failures. If you at first set up Office from a doubtful source, think about uninstalling it and obtaining an authentic copy from the main Microsoft site or a licensed reseller. Examine your Windows operating system for credibility. Utilizing a pirated copy of Windows can likewise add to activation problems with Microsoft Office. Make sure that your Windows setup is genuine and correctly triggered. If not, acquiring a legitimate Windows license might fix compatibility problems with Office activation. If the problem continues, it is best to check out more comprehensive troubleshooting choices to recognize and repair the issue. Run the OSPREARM.exe file Zainab Falak/SlashGear One of the simplest methods to repair Microsoft Office activation problems is utilizing the OSPREARM.exe tool. It works by resetting the activation state of Office apps and clearing info about license status and the grace duration. By doing so, you can deal with problems like problems and mistakes associated with the license status. It’s crucial to keep in mind that this approach works just if you have a legitimate Office license and have actually not surpassed the optimum variety of enabled rearms. Rearming is a procedure that resets the activation state, and you’re generally restricted to rearming the Office apps approximately 5 times. Surpassing this limitation may lead to a mistake message. To run the OSPREARM.exe file: Close all the Office applications working on your computer system. Press the Ctrl + Shift + Esc secrets together to open Task Manager. Right-click on any Office applications operating in the background and pick End job. Now, open the File Explorer. Browse to C: Program Files Microsoft Office OfficeX if you are utilizing a 64-bit Office variation. If you are utilizing the 32-bit variation, head over to C: Program Files (x86) Microsoft Office OfficeX. Search for the OSPPREARM.exe file and right-click on it. Pick Run as administrator. When the procedure finishes, reboot your computer system for the modifications to work. Upon reboot, attempt triggering the targeted Office app once again and inspect if the issue is dealt with. Repair the Office app-specific problems Zainab Falak/SlashGear There is likewise a possibility that the problem is with the app showing the activation stopped working mistake. Guarantee that your Office application is updated, as out-of-date software application can in some cases lead to activation concerns. To make it possible for automated updates, open any Office app, such as Word, and go to File > Account (or Office Account if you introduced Outlook). Under Product Information, select Update Options > Enable Updates. You can open the Microsoft Store app and pick the icon > Downloads and Updates > Get Updates. If you wish to upgrade the app by hand, open any Office app. Return to the Account or Office Account menu as explained above. Under Product Information, pick Update Options > Update Now. Another prospective source of the issue might be the account you’re utilizing to log into the Office app. Double-check that you’re checked in with the appropriate Microsoft account related to your Office membership or item secret. An inaccurate account may lead to activation failure. Gain access to the account settings within the Office app (by going to File > Account) and confirm that you’re utilizing the ideal qualifications. If the issue continues, attempt running the Office app with administrative benefits. Right-click on the application’s faster way, choose “Run as Administrator,” and try to trigger Oagaine more. Raised benefits can in some cases deal with authorization-related issues. Change system settings Zainab Falak/SlashGear You can likewise make some system-related changes to possibly fix the problem. Start by examining your computer system’s date and time settings. Inaccurate date and time setups can disrupt the activation procedure. Guarantee your system clock is precisely set to the present date and time. To change these settings in your Windows computer system: Press the Win + I secrets together to open the Settings app. Go to Time & Language > Date & Time. Make it possible for the toggle for Set Time Automatically and guarantee your Time Zone is proper. You can likewise click Sync Now to upgrade your PC’s date and time with the web. To by hand set the date and time, shut off the switch for Set Time Automatically and click Change under Set the Date and Time Manually. Select the appropriate information and time. Click Change. While you are at it, we advise examining your system for replicate Office installs and eliminating them. Having more than one copy of Office can result in disputes throughout activation. Validate that no recurring or old Office setups are sticking around on your system. If you discover any, erase the program on Windows utilizing either the Control Panel or the Windows Settings app. Reset Office settings Zainab Falak/SlashGear Another method to repair damaged or misconfigured settings within the troublesome Office application is by resetting it. Resetting the Office app includes signing out of your Microsoft account, clearing existing setups, and after that signing back in to revitalize the authentication state. It will supply a fresh start for the activation procedure, removing problems and disparities that might have caused the preliminary failure. It is necessary to keep in mind that when you reset the Microsoft Office application, you might lose tailored settings, sign-in state, and current file lists. Your real files, files, and item secrets stay untouched. To reset the targeted Office app on your Windows computer system: Open the Settings app. Browse to Apps > Apps and functions. Scroll down the App list to try to find Microsoft Office. Click the 3 dots connected with it and select Advanced choices. Click Reset. If the mistake continues after resetting the Office application, it is best to get in touch with Microsoft Support for customized help. You can supply them with the mistake information and services you have actually attempted. Ideally, they will have the ability to recognize the reason for the issue for you and offer a service appropriately. Till then, you can attempt utilizing some Microsoft Office apps free of charge.
- Tue. Oct 14th, 2025