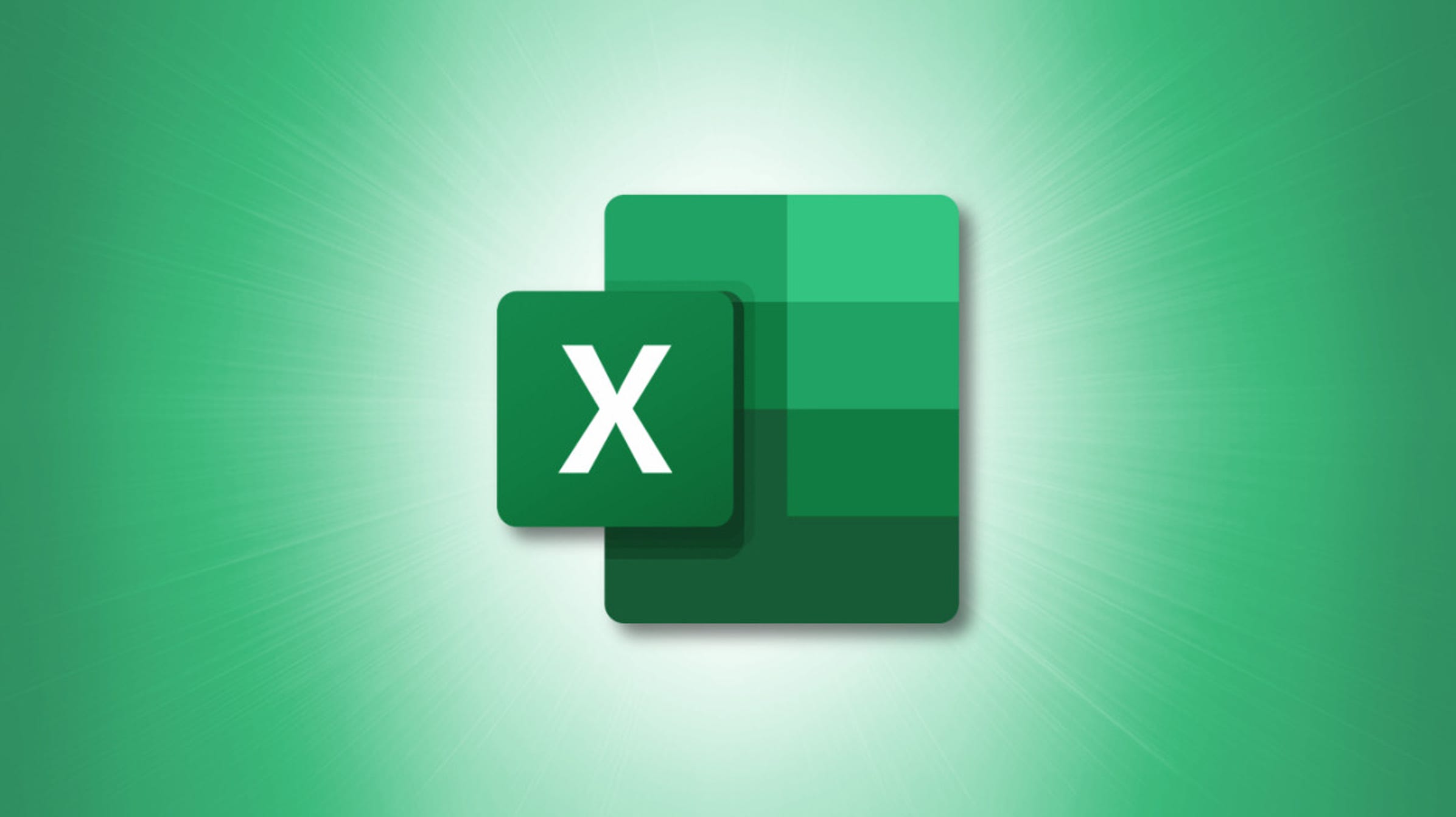While you’re employed with decimals in Microsoft Excel, you may maybe also simply have a selected different of areas you ought to utilize. You also can have Excel repeatedly use the identical different of decimal areas or space it for numbers as you plug.
While you apply the number structure to a cell, you’ll behold two decimal areas added to your number by default. Here is useful in many scenarios, nonetheless no longer all. You also can simply no longer need your decimals rounded up. Listed below are about a systems to commerce it.
1. Use the Decimal Buttons
While you easiest want to commerce specific cells, the quickest blueprint is the use of the decimal buttons in the ribbon. Head to the Home tab and settle the Elevate Decimal or Decrease Decimal button in the Number allotment.
By default, you’ll lengthen or decrease by one space with every click. So that you just’ll be ready to continue to press the button as as soon as more and as soon as more as wanted to blueprint at your desired decimal point.
RELATED: Learn the scheme in which to Use the Accounting Number Layout in Microsoft Excel
2. Layout the Cells
One other blueprint to commerce the decimal areas is the use of the Layout Cells option. True-click a cell or fluctuate of cells and snatch “Layout Cells.”
On the Number tab and with Number selected on the left, enter the different of decimal areas or use the arrows to transfer up or down in cramped increments on the finest. Click on “OK” to use the commerce.
3. Spot Default Decimal Places
Per chance you ought to apply the identical decimal areas to every number in Excel. You also can space the default in the utility’s solutions.
RELATED: Learn the scheme in which to Alternate Excel’s Decimal Separators from Sessions to Commas
On Windows, employ File > Alternate solutions. Take “Developed” on the left. Then test the field for Robotically Insert a Decimal Point and enter or use the arrows to space the different of decimal areas.
On Mac, employ Excel > Preferences from the menu bar. Take “Edit” in the field that appears to be like.
Test the field for Robotically Insert a Decimal Point (Places) and enter or use the arrows to space the number to the finest. You also can then shut the field and your changes will be saved mechanically.
While this default option might maybe be helpful, there are a few issues to recollect looking out on the different of decimal areas you space. Be wakeful, you’ll behold the different of decimal areas for every number you enter.
Entire numbers: These sleek without decimal aspects. For occasion, while you space two decimal areas, enter 999, and query to behold 999.00, this isn’t the case. Even while you form 999.00, the final consequence will be 999. To clear up this, you’ll be ready to use regarded as one of many choices above to commerce the decimal areas for total numbers.
Entering numbers: To enter a decimal number, simply form all numbers. As an illustration, while you space two decimal areas and want to sleek 29.95, you’d enter 2995.
Adjusting decimal areas in Excel is easy with these diversified solutions. For linked articles, behold at how you’ll be ready to attain Excel expose main zeroes or how you’ll be ready to commerce the currency symbol.