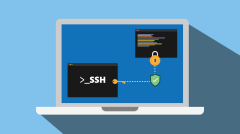To create an SSH secret on Windows 10 or Windows 11, open Command Prompt, PowerShell, or Windows Terminal and type “ssh-keygen” into the window and after that get in a passphrase. The produced SSH secret will be saved in the C: Users folder by default.
If part of your life consists of visiting to a remote server be it for a self-hosted blog site, a Nextcloud setup, or sending your most current modifications to GitHub, you require SSH secrets. In Windows 10 and 11 we are ruined for option when it pertains to creating brand-new secrets.
Here’s how to produce all the SSH secrets you’ll ever require utilizing 3 various techniques. We’ll reveal you how to produce your preliminary set of secrets, in addition to extra ones if you wish to produce various secrets for numerous websites.
RELATED: How to Self Host Your Website Analytics With Plausible
Option 1: Generate Keys in the Command Line
Windows 10 has actually had an integrated OpenSSH customer given that the April 2018 upgrade. Windows 11 likewise features this function built-in.
To utilize it open the Windows Command Prompt by striking the Windows secret and typing “cmd”.
Tip: If you utilize the command line frequently, we ‘d extremely advise setting up Windows Terminal from the Windows Store (set up on Windows 11 by default). It’s a tabbed program that can run the Command Prompt, PowerShell, and the Windows Subsystem for Linux all in one window. It likewise has a good time functions like setting background images.
Whether you utilize Command Prompt or Windows Terminal, type ssh-keygen and struck Enter. This will instantly create the SSH secrets. In our tests on Windows 11, it developed a 2048- bit RSA secret. If you ‘d like to utilize a various algorithm– GitHub suggests Ed25519, for instance– then you ‘d type ssh-keygen -t ed25519
After you type your command struck Enter, and after that you’ll be triggered to offer your secret a name and wait in a particular place. If you utilize the defaults then it will conserve your type in C: User[YourUserName] ssh— presuming the C drive is where your user account is saved.
Next, you’ll be asked to get in a passphrase. We extremely suggest you do this to keep your essential protected. If you’re fretted about forgetting your password take a look at this round-up of the very best password supervisors on Review Geek. If you truly do not desire a passphrase then simply struck Enter.
That’s it your secrets are produced, conserved, and all set for usage. You will see you have 2 files in your “. ssh” folder: “id_rsa” without any file extension and “id_rsa. bar.” The latter is the crucial you publish to servers to confirm while the previous is the personal secret that you do not show others.
Note: If you can’t see your “. ssh” folder in File Explorer, have a look at our tutorial on how to reveal covert files and folders in Windows.
If you wished to develop numerous secrets for various websites that’s simple too. State, for instance, you wished to utilize the default secrets we simply produced for a server you have on Digital Ocean, and you wished to produce another set of secrets for GitHub. You ‘d follow the exact same procedure as above, however when it came time to conserve your secret you ‘d simply offer it a various name such as “id_rsa_github” or something comparable. You can do that as often times as you like. Simply keep in mind that the more secrets you have, the more secrets you need to handle. When you update to a brand-new PC you require to move those secrets with your other files or threat losing access to your servers and accounts, a minimum of briefly.
RELATED: How PowerShell Differs From the Windows Command Prompt
Option 2: Generate Keys in WSL
If you’re a WSL user, you can utilize a comparable technique with your WSL set up. It’s generally the very same as with the Command Prompt variation. Why would you wish to do this? If you mainly reside in Linux for command line responsibilities then it simply makes good sense to keep your type in WSL.
Open up Windows Terminal or the integrated Ubuntu command timely (presuming you set up Ubuntu Linux). It’s extremely comparable to Windows. Unlike Windows, it’s finest to define whether you desire an RSA secret or something like Ed25519
Say you wished to develop an RSA-4096 secret. You ‘d key in the following command:
ssh-keygen -t rsa -b 4096
If you desired Ed25519 then the advised method is as follows:
ssh-keygen -t ed25519 -C "your@email.address"
It’s advised to include your e-mail address as an identifier, though you do not need to do this on Windows because Microsoft’s variation instantly utilizes your username and the name of your PC for this.
Again, to create several secrets for various websites simply tag on something like “_ github” to the end of the filename.
RELATED: 3 Fun Linux Tools to Run on Windows 10 With WSL
Option 3: Generate Keys With PuTTY
For years, the old-fashioned PuTTY program was a popular method to interact with a server in Windows. If you’ve currently got this program on your system it likewise uses a technique for producing SSH secrets.
PuTTY includes a variety of assistant programs, among which is called the PuTTY Key Generator. To open that either look for it by striking the Windows Key and typing “puttygen,” or looking for it in the Start menu.
Once it’s open, at the bottom of the window you’ll see the numerous kinds of secrets to create. If you’re not exactly sure which to utilize, choose “RSA” and after that in the entry box that states “Number Of Bits In A Generated Key” key in “4096” Another option is to choose “EdDSA,” and after that from the drop-down menu that appears listed below it make certain “Ed25519(255 bits)” is picked.
Now, all you need to do is click “Generate,” and PuTTY will begin working. This should not take too long depending upon the strength of your system, and PuTTy will