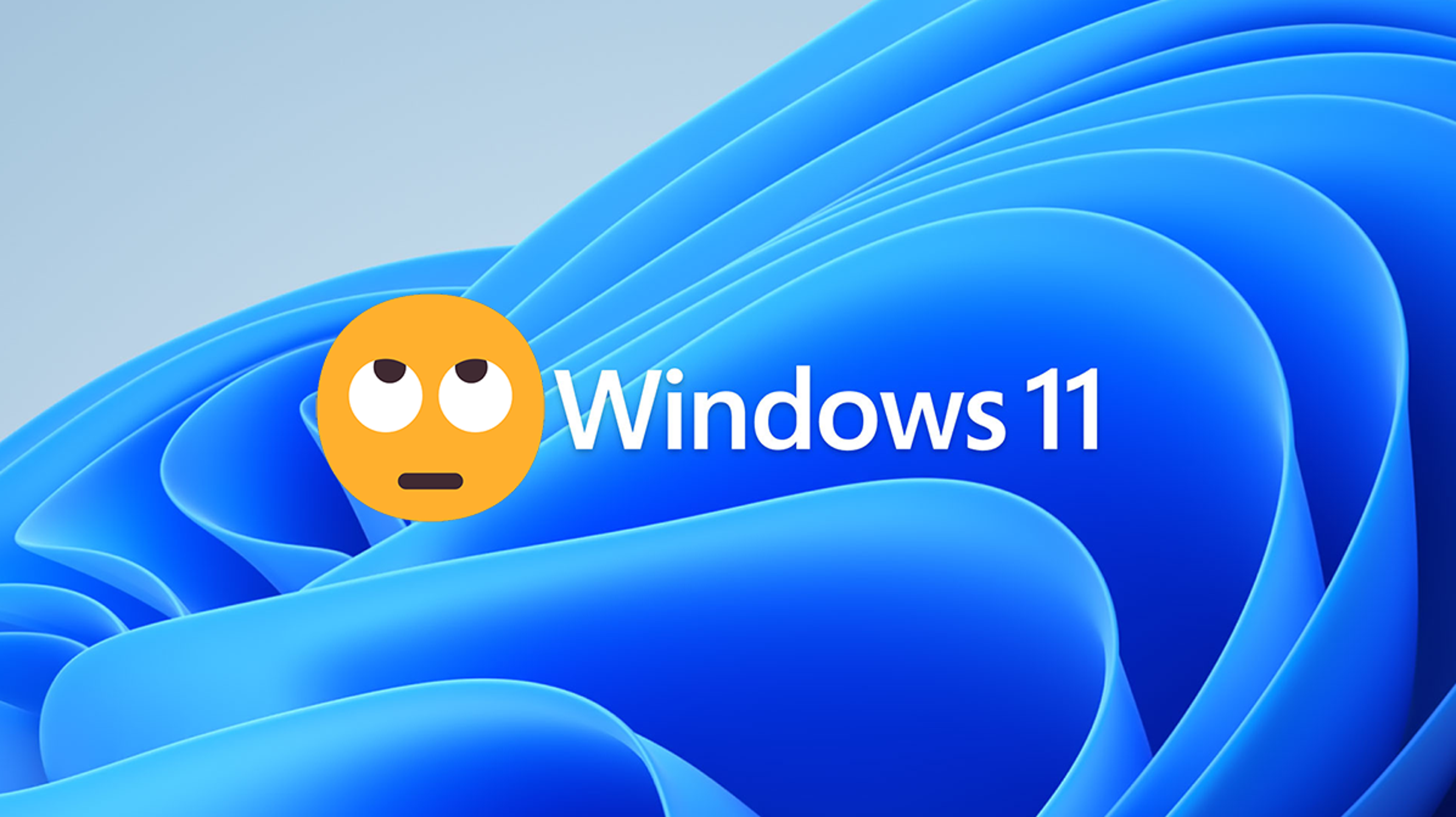Windows 11 comes with noticeably much less bloatware than Windows 10 — however that doesn’t mean it’s supreme. There are a sort of tense aspects correct out of the box that most contributors won’t bask in on a novel Windows 11 PC, though luckily, Candy Crush isn’t one of them.
Flip Off the Sticky Keys Popup
This helpful message about Sticky Keys has beleaguered Windows customers for a long time. You’ve seen it, your grandmother has seen it, and the extraterrestrials clandestinely profiling human habits absorb even seen it.
The criticism isn’t to voice Sticky Keys don’t absorb their location — they definitely make. Enabling Sticky Keys adjustments how the Back watch over, Shift, Alt, and Windows keys characteristic. In its set of being a push button that’s active handiest while unhappy, they characteristic extra bask in toggle switches that reside on unless particularly switched off. For some contributors, that’s an helpful quality of existence feature that makes it considerably more straightforward to gain entry to hotkeys.
The disaster with the Sticky Keys popup is how easy it’s to unintentionally trigger. Fortunately, you are going to be ready to disable the popup fully within the Accessibility Choices. Click the Open button, kind “sticky keys” into the hunt bar, and then click on “Sticky Keys” or “Start.”
Which you will be in a position to well even birth the Settings app and navigate to Accessibility > Keyboard > Sticky Keys to safe these alternate strategies.
Click the toggle next to “Keyboard Shortcut for Sticky Keys” to the “Off” location.
That’s it — the Sticky Keys popup won’t appear anymore, irrespective of how unheard of you bang to your Shift key.
Disable Extra Telemetry
Which you will be in a position to’t opt out of all records telemetry on Windows 11 looking fully disconnecting your Windows PC from the Web. Which you will be in a position to restrict it somewhat considerably within the Settings app. Click on the Open Button, kind “Diagnostics and feedback” into the hunt bar, then click on “Start.” It’s far in total accessible thru the Settings app, in Privateness and Security > Diagnostics and Feedback.
There are loads of separate alternate strategies for limiting diversified forms of diagnostic records here.
You’ll must drag thru and disable them in my view. Open with “Diagnostic Records.” Click the chevron (the small tailless arrow) on the correct, then click on the toggle next to “Send Non-compulsory Diagnostic Records” to the off location.
Repeat that job for “Bettering Inking and Typing” and “Tailored Experiences.”
Then birth the “Delete Diagnostic Records” piece and click on on “Delete” to clear the total further records Microsoft has already silent.
Ideal, scroll the total system down to the underside and alternate “Feedback Frequency” to “Never.”
You won’t be sending any unnecessary records to Microsoft, and you won’t gain prompts for you to provide feedback manually.
Use Bing From Open Menu Search
Bing search results absorb been incorporated in Open Menu search queries for the final plenty of version of Windows. Does someone desire that, though? Carry out the searches you trot for native files and applications in point of fact must be despatched to the Bing search engine?
A instant time of modifying the registry can disable Bing within the Open Menu forever. Alternatively, we also incorporated a pre-made registry key that can gain the job carried out in about a seconds.
Switch the Open Button Support
Windows 11 somewhat radically redesigned the taskbar and Open Menu. The Open button turned into once moved to the underside center of the conceal reasonably than being positioned on the underside left. Folks that are accustomed to macOS or some Linux distributions (with the GNOME desktop atmosphere) could even bask in the novel taskbar featured in Windows 11, however longtime Windows customers it will likely be much less inquisitive about it — the Open button has resided within the underside left-hand nook for virtually 27 years.
Microsoft modified or removed a desire of aspects that were most unique in Windows 11. Fortunately for everyone, the flexibility to switch the Open button assist to its historical home is no longer one of them. To make so, correct-click on empty condo on the taskbar and click on on “Taskbar Settings.”
Deliver: Which you will be in a position to well even birth the Settings app, then drag to Personalization > Taskbar.
Scroll down unless you witness a bit titled “Taskbar Behaviors” and develop it if predominant by clicking the small chevron (bask in a tailless arrow) on the correct-hand aspect. Click on the descend-down box next to “Taskbar Alignment” and role it to “Left.”
The Open Button will directly switch assist into the left-hand nook, and all will be correct with the arena all but again.
Use the Contemporary Upright-Click Menu and Bring Support the Mature One
The Windows correct-click on menu is another prolonged-standing feature that turned into once considerably remodeled in Windows 11. It trades the classic copy, decrease, paste, and rename textual scream material alternate strategies for icons as an different. The novel menu is pictured beneath on the left aspect, and the conventional one is on the correct.
The novel correct-click on menu appears to be like somewhat factual, however it isn’t basically extra usable than the conventional one. The icons at the tip are paying homage to the sort of factor you’d come upon in a person interface designed for touch units, bask in a cellular phone or tablet, reasonably than a mouse and keyboard. Fortunately you are going to be ready to gain the conventional context menus assist with a transient registry hack.
RELATED: The valid scheme to Receive the Mature Context Menus Support in Windows 11
Bring Support the Mature Labeled Taskbar Icons
The taskbar icons that Windows 11 requires you to make expend of make absorb one factor going for them: they’re minimalist, and there is a obvious class in regards to the minimalism. That comes at the cost of efficiency, nonetheless. Microsoft disabled (or inadvertently broke) the LastActiveClick registry hack in Windows 11 and removed labeled taskbar icons fully, so if you absorb gotten a pair of conditions of the an analogous program, birth you’re stuck hovering over the icon and then clicking on the instance you wish.
That’s no longer often efficient — it’s faster gorgeous to scan for the instance you wish and click on on straight on it. Stardock has stuffed within the gaps for Microsoft, gorgeous as it has been doing for a long time. The company released a program, Open11, that helps you to revive taskbar labels on Windows 11.
Deliver: Open11 isn’t free; it costs 6 dollars. It’s far successfully rate it if you don’t bask in Windows 11’s taskbar and Open Menu, though.
Fix the Open Menu
Windows customers are notoriously sensitive about adjustments to the Open Menu. Windows 8’s Open Menu turned into once famously sick-received. Windows 10 realized from that mistake while taking some dazzling inspiration from it. Windows 11’s Open Menu turned into once arguably a step assist from the utility that Windows 10 equipped customers. Once extra, Open11 comes to the rescue.
Open11 skill that you can absorb selected how your Open Menu appears to be like — you are going to be ready to steal between Windows 7 Type, Contemporary Type, Windows 10 sort, or expend the default Windows 11 witness. Upright click on the one you bask in, and it’ll automatically be applied.
All of them work successfully, and the Windows 10 option skill that you can bring assist the records density that made Windows 10’s Open Menu so fair correct.
Enable Darkish Mode
Windows has had an decent darkish mode since Windows 10’s Anniversary Exchange, however Windows 11 silent comes out of the box with a blinding white person interface (UI). Darkish modes, or darkish topics, are for the time being your total rage, so why no longer enable darkish mode on Windows 11?
RELATED: The valid scheme to Enable Darkish Mode for Google Chrome
Upright-click on empty condo to your desktop, click on “Personalization”, then click on “Colors.” Which you will be in a position to steal out “Darkish” from the descend-down menu at the tip of the page.
RELATED: The valid scheme to Enable Darkish Mode on Windows 11
Activate DNS Over HTTPS
DNS Over HTTPS started entering the mainstream in 2020, however Windows 10 silent lacks decent befriend. Windows 11 remedied that shortcoming — the option for DNS Over HTTPS turned into once most unique within the working gadget from day one.
DNS Over HTTPS encrypts your DNS Server requests in voice that third parties, bask in your Web Service Provider, can’t witness what web sites you seek records from from the DNS Server or make a man-in-the-center attack against you.
Microsoft constructed-in DNS Over HTTPS correct into the novel Settings app, so enabling it on Windows 11 is a cinch.
RELATED: The valid scheme to Enable DNS Over HTTPS on Windows 11
Customize Your Widgets
Windows has widgets since the Windows Sidebar turned into once offered with Windows Vista, though they were known as devices then, no longer widgets. Microsoft has tried about a adaptations of widgets since then, and Windows 11 is rarely any exception. It offers a variation of Windows 10’s News & Pursuits widget. Hitting the widget button brings up a window that’ll conceal your native climate and a smattering of the devices Microsoft thinks will interest you.
Whereas you’re no longer partial to widgets at all (or no longer no longer as a lot as this implementation,) placing off them is modest. Crawl to Settings > Personalization > Taskbar, and then click on the toggle next to “Widgets.”
Tip: Which you will be in a position to well even gorgeous hit the Open button and kind “taskbar” into the hunt discipline. Click the culmination and it’ll snatch you straight to the page.
Whereas you need to always customize the scream material, you are going to be ready to — gorgeous click on the shrimp plus button within the tip correct.
Which you will be in a position to add about a pre-optimistic devices, otherwise you are going to be ready to click on “Situation up Pursuits” at the underside to manually steal out interests that’ll conceal up within the feed.
Deliver: Clicking “Situation up Pursuits” will snatch you to the MSN web scream material.
Trade the Default Browser
Microsoft made it unreasonably refined to alternate Windows 11’s default browser when the working gadget turned into once released, then doubled down on that by experimenting with aspects that actively blocked workarounds. Suddenly, that wasn’t a particularly neatly-liked switch — Microsoft injure up streamlining the system in response to person feedback.
The first factor you absorb gotten to make is install the browser you need to always make expend of, be that Google Chrome, Mozilla Firefox, or some diversified desire.
RELATED: The valid scheme to Trade the Default Web Browser on Windows 11
Then birth up the Settings app, click on on the “Apps” tab, and click on on on “Default Apps.”
Scroll thru the checklist of applications unless you witness the br